
Home L01sが届いたので
「L01sを買おうかな・・。」と思っている人のためにわかりやすくレビューしたいと思います。
超お得に申し込む方法もわかりますよ。
手軽にインターネットをはじめたい!
でも面倒な申し込みや設定はわからない・・・。
回線の工事って手続きが大変そうだし、業者さんが部屋に入るのもちょっと・・
日程を合わせたりするのも面倒ですよね。
そんなあなたにおすすめなのがSpeed Wi-Fi HOME L01sです。
工事がいりません!
届いたらすぐにインターネットを開通できます!
ひかり回線なみの高速通信です!

ACアダプタをコンセントに挿し込めばOKなので、誰でも説明いらずで快適なインターネットライフがはじまりますよ。
Home L01sを徹底レビューします。(わかりやすく)

商品が届いてびっくりしたのが、本当にすぐに使えたことです。
そして速度を測ってみたらめちゃくちゃ速い。
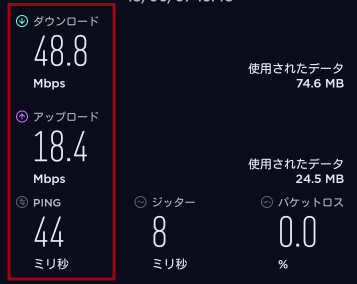
とりあえず開通後すぐに測ってみたら光回線なみの速度でした。
と、あまり褒めすぎてもウソくさいので、実家でADSL、職場で光回線、ソフトバンクエアーを経てWiMAXを長年使ってきた筆者がメリットだけでなくデメリットも含めてレビュー&生の口コミをつたえていきたいと思います。

筆者がHome L01sを申込んだのはBroad WiMAXです。
月額料金を最安で申込みたいならおすすめのプロバイダですよ。
Broad WiMAXの説明はこちら

●レビューの目次はこちら
●Home L01sはこんな機種です。(スペック紹介)

最大速度
下り440Mbps 上り30Mbps

もともとWiMAXの速度は40Mbpsだったのですが、WiMAX2+への移行と2つの技術(4×4とMIMO)で理論上は下り速度440Mbps、上り速度30Mbpsまで進化しました。

4×4とは基地局と本体両方のアンテナを増強させる技術
MIMOとは回線を束ねて速度を倍増させる技術だよ。
本体の寸法
高さ:約180mm 円の直径:93mm
重さ
約450mm
通信方式
WiMAX2+ LTE
対応周波数
2.4Ghz 5Ghz
最大同時接続数
40台(2.4Ghz、5Ghz各20台)LAN接続2台
ACアダプタ
重さ:約215g 長さ:約2.2m
Etherneケーブル(LANケーブル)
重さ:約32g 長さ:約1.5m
縦長でコンパクト、そしてコードの長さも2.2mと長めなので場所をとらずに置き場所にもかなり自由がききます。
重さも500㎖のペットボトルよりも軽いわけですから、イベントや集会、ミーティングなどでWi-Fi環境が必要な時に持ち運ぶのもラクラクです。
筆者の知り合いは自宅で使って、経営しているカフェに持ち運んでお店のWi-Fiとしても使っていますよ。
LANケーブルを使えばパソコンやゲーム機などを直接有線でつなぐことができるので、オンラインゲームなどで通信をより安定させることもできます。
同時につなげる端末の数は42台。

2.4Ghzと5Ghzを同時に使うことができるので、ゲームやパソコン、Wi-Fiに対応した電化製品など複数の端末を同時につないで使うのにも向いています。
●Home L01sレビュー(開封してみた)

付属品は
・本体
・ACアダプタ
・Ethernetケーブル(LANケーブル)
・はじめてガイド
・保証書(本体・ACアダプタ)
・ICカード
もちろんこれまでにも店頭では見たことはあるのですが、あらためて近くでじっくり見てみるとシンプルでおしゃれです。
これまでのWi-Fiルーターといったら大きなアンテナが目立って、男性的なデザインのものしかありませんでした。
でもHome L01sは知らない人が見たらアロマポットと勘違いしてしまうくらいどんな部屋にでも溶け込むデザインになっているんです。

そのまま床に置いていても違和感がありません。
本体の正面

Home L01sにはタッチパネルがないので、6個のランプから通信状態を知ることができて、2つのボタンで設定を行います。
①受信レベル
上の4つのランプはアンテナとおなじで受信レベルをあらわします。
(4つなら強くて1つなら弱い)
圏外、ICカードの挿入がない場合は消灯します。
②WPSボタン
WPSに対応した端末とワンタッチで接続するときにつかいます。
③Modeボタン
通信モードの切り替えにつかいます。
④Mode/Updateランプ
通常のWiMAX2+(ハイスピードモード)は緑点灯
LTE利用時(ハイスピードプラスエリアモード)は黄点灯
アップデートがある場合は赤点滅で②と③の同時押しでアップデートがはじまります。
⑤Statusランプ
製品の状態をあらわします。
②WPSボタンでの接続時に緑で点滅します。
本体の背面

いろいろあってややこしそうですが、基本的につかうのは④の電源端子だけでしょう。
①リセットボタン
設定を工場出荷時の状態にもどします。
②USB接続端子
拡張用なので使用しません。
③LAN接続端子×2
パソコンなどと有線LAN接続します。
④電源端子
ACアダプタでコンセントと接続すると電源が入ります。
本体の上面

NFC読み取りエリア
NFC機能対応のスマートフォン(Android OS搭載端末)をNFC読み取りエリアにかざすことで、自動でSSID(ネットワーク名)とパスワード(暗号化キー)を読み取って接続してくれます。
本体の底面

底面に貼ってあるシールは重要なので、はがさないようにしましょう。
①Nano IC Cardスロット
ICカード(simカード)を挿し込む穴です。
②ラベル
SSIDや暗号化キー(パスワード)IMEIなど接続に必要な情報が記載されています。
③WARRANTY SEAL(保証シール)
はがすと無償修理保証の対象外になるので注意。

筆者おすすめ!月額料金が激安![]() Broad WiMAX
Broad WiMAX
キャッシュバックで選ぶなら![]() とくとくBB
とくとくBB
説明はこちら
●Home L01sレビュー(初期設定と接続方法)
接続の設定が苦手
店員さんに聞かないと不安・・

そんな人でも大丈夫!
Home L01sはたいした初期設定もなく接続も簡単なので誰でもすぐにはじめることができます。
①simカードを入れる
②電源を入れる
③端末(スマホやパソコン側)とつなげる

これだけです。
所要時間はたったの2~3分。
端末につなげる方法は3つあります。
いちばんスタンダードなのが、手動でパスワードを入れる方法です。
スマホ(Android)の場合
①Wi-Fi設定の画面からHome L01sのSSIDをさがす。
SPWH_H32_77・・・
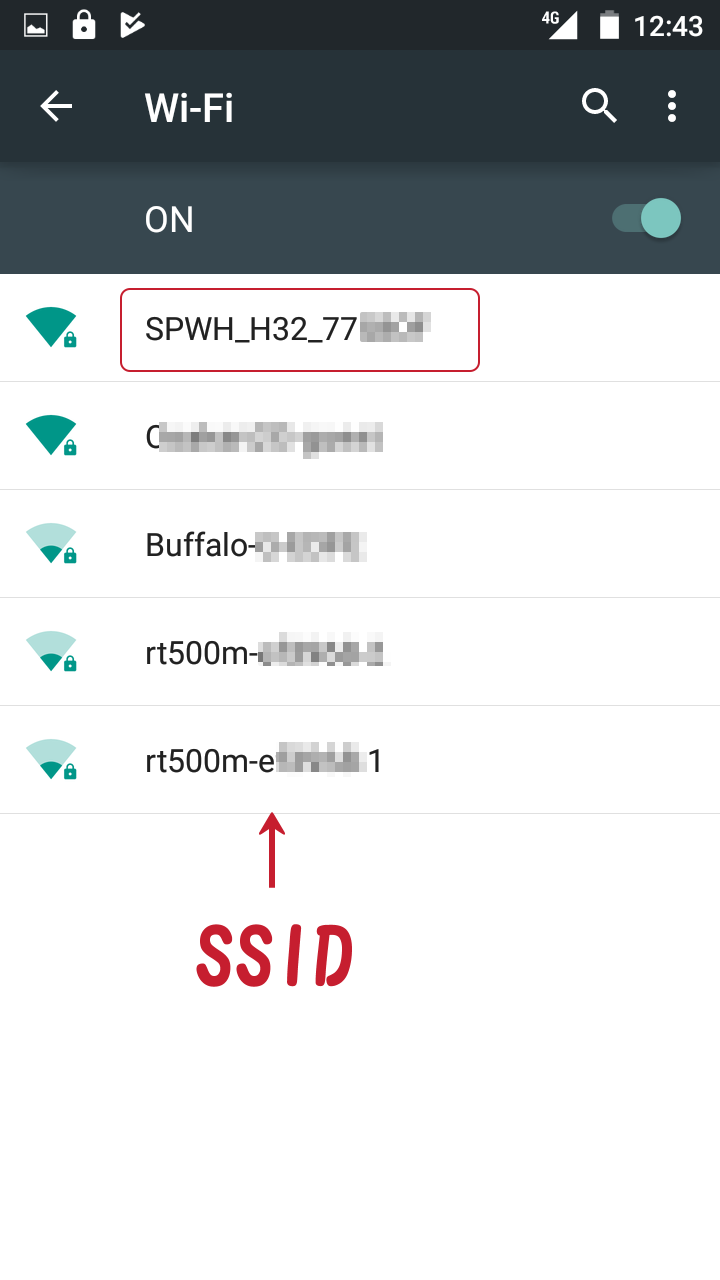
②タップしてパスワードを入力する
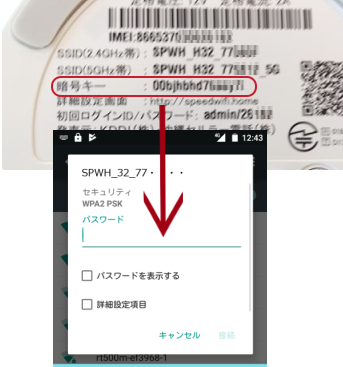

ここでのパスワードとは底面のラベルにかかれた「暗号キー」だよ。
「初回ログインID/パスワード」ではないので注意!
③接続をタップすれば接続完了
もうひとつのやり方は、WPS(ワンタッチ)での接続方法です。
パソコンの場合(Windows8.1)
①Wi-Fi設定からSSIDをさがします。
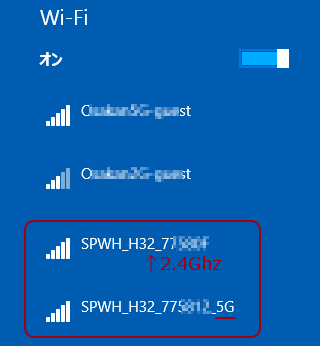
スマホのときと同じように「SPWH_H32・・」のSSIDをさがします。
上が2.4Ghzで下の最後に「5G」とかかれた方が5Ghzなのでどちらかを選びます。
②セキュリティキーを入力する画面でHome L01sの正面のWPSボタンを押します。
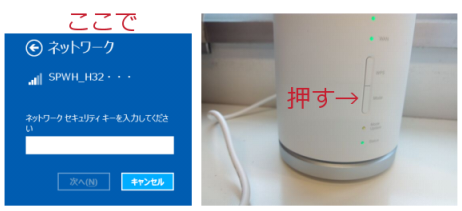
③「デバイスに自動的に接続しますか?」で「はい」を選択。
④「接続済み」になれば完了。
さらにSSIDも自動で探してくれるのがNFCという接続方法ですが、スマホがNFC機能に対応している必要があります。
①Wi-FiとNFC機能をONにしてHome L01sの上面にかざしてスマホにWi-Fiのアイコンが表示されればOK。

※スマホによって多少操作がことなります。
※一部の機種では「Huawei Hilink」アプリが必要になります。

3通りの接続方法がありますが、よくわからなければ最初の「手動で接続」が無難です。
●Home L01sレビュー(操作してみた)
Home L01sに操作はほとんど必要ありません。
電源ボタンもないので、ACアダプタにつないでコンセントに挿し込むだけ。
通常はそのまま使うことがほとんどだと思います。
たまに操作することがあるとすれば
①モードの切り替え
②アップデート
③リセット
この3つだけです。
①モードの切り替え
Home L01sはホームルータータイプなので自宅、もしくは職場などの決まった場所でしか使わないならあまり必要がないでしょう。
でもちょっと電波の悪い場所に持ち運んで使う場合や、すこしでも速度が速い方がいい場合などにauのLTE回線に切り替えることができるんです。

通常のWiMAX2+回線はハイスピードモード
LTE回線はハイスピードプラスエリアモードといいます。
ハイスピードプラスエリアモードに切り替える方法は

Modeボタンを約2秒ほど長押しします。
下から2番目の「Mode/Update」ランプが緑から黄色に変われば切り替え完了です。

ハイスピードプラスエリアモードを使う場面は少ないと思いますが、つかえるのは月に7GBまでで、それを超えると通信制限にかかるので注意が必要です。
②アップデート
ごくたまにですが、WiMAXを使っているとデータが更新されることがあります。
不具合の改善であったり、より高速に対応したりと理由はさまざまです。
データの更新があったときには下から2番目のランプが赤くなって点滅するので、データを更新する必要があります。
方法は「WPSボタン」と「Modeボタン」を同時に約2秒間長押しします。

点滅が速くなったらデータ更新中。
緑にもどったら更新完了となります。
③リセット
まず使うことはないと思いますが、不具合があった場合などに工場出荷時の状態に戻したいときに、背面のいちばん上のボタンを押します。
小さい穴が開いているのでクリップの先などを挿し込めばいいでしょう。
●Home L01sレビュー(実測は速い?遅い?)

下り最大速度440Mbps
上り最大速度30Mbps
これはあくまでも最高の条件がそろったときの理論値なので、実測ではさすがにここまではでません。
同じ端末でも場所や時間帯などの条件によって速度は大きく変動します。
光回線でも実測は30~50Mbpsぐらいなのです。
ではどれくらいの速度があればいいのか?
下り速度 15Mbps以上
上り速度 5Mbps以上
ping 100以下
これぐらいあれば、まず困ることはありません。
高画質動画でもサクサク見れてオンラインゲームでのラグも気になりません。
安定を考えて上記の数値にプラスアルファがあれば文句なしです。
Home L01sの実測を測ってみた結果は
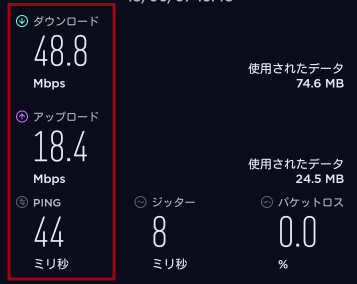
下り速度48.8Mbps
上り速度18.4Mbps
ping44ms
かなりいい数字が出ました。
この数値ならまったく問題なしの文句なし!
一発目に測ってこれだったので、けっこうテンションが上がりました。

pingは反応の速さなので、数値が低いほどゲームなどのタイムラグがなくなります。
50~60ms以下なら最高!
・2.4Ghz 5Ghz・ハイスピードプラスエリアモード

Home L01sは2.4Ghzと5Ghzをどうじにつかうことができます。
2.4GhzとはいろんなWi-Fi対応の電化製品によく使われている電波で、家電から発する電波でもあります。

使い勝手はいいのですが、多くの機器に使われているため邪魔をしあうというデメリットがあるのです。
5Ghzは周りの環境に影響されやすいというデメリットがありますが、他の電波に邪魔されにくいというメリットがあるので2.4Ghzでつながりにくいときに5Ghzに切り替えると改善されることがあります。
つまり同時に2つの周波数帯域をつかいわけができるHome L01sは、複数の端末を同時接続するのに向いているわけです。

2.4Ghzと5Ghzの切り替え以外に、回線をWiMAX2+からLTE回線(ハイスピードプラスエリアモード)に切り替えることができます。
それぞれの実測はどうちがうの?
・2.4Ghz(WiMAX2+)
・2.4Ghz(LTE)
・5Ghz(WiMAX2+)
・5Ghz(LTE)
それぞれの実測を測ってみました。
WiMAX2+は通常モードで、LTEはハイスピードプラスエリアモードです。
●2.4Ghz(WiMAX2+)
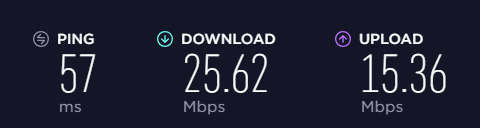
●2.4Ghz(LTE)
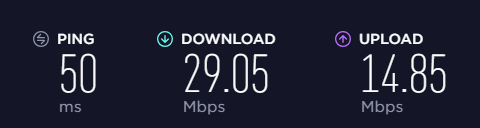
・5Ghz(WiMAX2+)
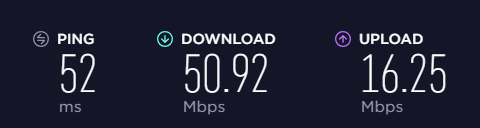
・5Ghz(LTE)
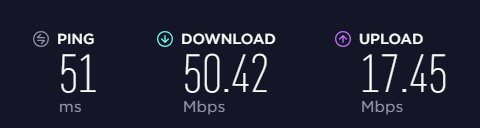
まとめてみると
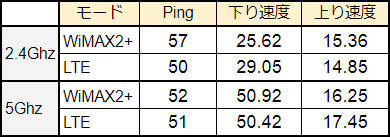
2.4Ghzよりも5Ghzの方が下り速度が速くなったぐらいで、LTE(ハイスピードプラスエリアモード)との違いはそんなにないということがわかりました。
全体的に上り速度も速くていい数字です。
コワーキングスペースで光回線の速度を測ってみました。

コワーキングスペースとは主にIT系などのフリーランスの人が作業をしに来るコミュニティで、みんなパソコンを使うのでかなりいい回線をつかっています。
その光回線を測ってみた結果
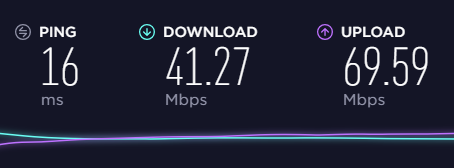
さすがに光回線だけあってPingと上り速度は速いです。
でもいちばん重要な下り速度ではHome L01sの方が上まわっているのがわかります。

筆者おすすめ!月額料金が激安![]() Broad WiMAX
Broad WiMAX
キャッシュバックで選ぶなら![]() とくとくBB
とくとくBB
説明はこちら
●Home L01sのデメリットは通信制限!?
カンタンに開通できて光回線なみの速度!
そして使い放題のプランでも料金は他の会社とくらべるとかなり安いんです。
デメリットがあるとすると通信制限ということになります。
通信制限・・
イヤな響きですよね。
でもWiMAXのHome L01sの通信制限はそこまで気にすることはありません。

なぜなら通信制限といっても”とてもゆるい”からです。
3日間で10GBまでなら通信制限はかかりません。
つまり1日に約3.3GBとして、1カ月に100GBまで通信制限なしでつかうことができます。
1日の約3.3GBってどれくらいなのかというと
YouTube動画を約15時間ぐらい視聴することができます。
Amazonプライムの映画だって1日に5本ぐらい観れるんです。
データー量を大量に消費するのって動画ぐらいですよね。
最近は軽い動画でも画質はかなり良くなっていますから、どうしても超高画質で映画を見まくりたいというような人以外はまったく問題ないといっても過言ではありません。
もし通信制限にかかってしまっても大丈夫!
筆者は3日間で10GBの通信制限にかかったことがありませんでしたが、実験でわざと通信制限にかけたことがあります。
その時の下り速度は約1Mbpsでした。
かなり遅いように思いますが、実は1Mbpsあればなんとか動画を見ることができるレベルなんです。
スマホの通信制限のようにまったく使えなくなるわけではありません。
しかも通信制限がかかる時間は、約8時間だけ。
※翌日の18時~2時
8時間経ったらもとの高速通信にもどります。

通信制限といってもそこまで気にする必要はないのです。
通信制限の目的とは?
回線には限りがあって無限ではありません。
つまり一部のユーザーが大量にデータを消費すると、みんなの回線にも負担がかかって遅くなってしまいます。
だからある程度の規制が必要になってくるわけです。
かといってWiMAXの場合はそんなに厳しいものではありません。
一部の”超ヘビーユーザー”を規制するためのものです。
ドコモ光だって一時は大量にユーザーを増やし過ぎて、回線が渋滞してクレームが相次ぐという状況がありましたし、WiMAXの通信制限ぐらいならデメリットというほどでもないといえるのかもしれません。
●Home L01sレビューまとめ(生の口コミと評価)
★★★★★ 星5つです!
一般的にネット回線でいちばん満足度が高いのは光回線でしょう。
でも工事などのややこしい手続きなしで、ネットでものを買うのと同じように申し込めばすぐに届いてすぐにはじめることができる手軽さと料金の安さはそれを上回ります。
Home L01sは個人で利用する回線としてはかなり満足度が高いといえるでしょう。
筆者がこれまでに使ってきた回線と比較すると
ADSL
実家でいまだに使っているのですが、ひと昔前の回線なので安いけれど遅いので動画など途切れることがあります。
ソフトバンクエアー
みんなが使う時間帯(22時ごろ)になると速度が落ちる傾向があり、速度もそんなに速くありませんでした。
料金は標準的なものですが、3年目から跳ね上がるので解約しました。
光回線
職場で使っています。快適ですが個人だと料金はちょっと高めで、引越しをするときなどの手続きがめんどくさそうな気がします。
Home L01s
WiMAXはこれまでにも使ってきていますが、ホームルータータイプははじめて。
内蔵されているアンテナがモバイル(ポケットWiFi)タイプのものよりも強力なせいか、通信が安定しているような気がします。
よく「ネット回線をはじめたい」と相談されるのですが、デザインもいいし、設定もカンタンなのでだれにでもすすめることができそうです。
●Home L01sはどこで申込めばお得?
Home L01sの魅力のひとつは料金の安さでもあります。
とはいっても、店舗で申込んではいけません。

みんなWiMAXはネットで申込んでいるんです!
なぜならUQモバイルの販売代理店であるネットのプロバイダの方が料金がダンゼン安いからです。
ギガ放題4,380円 → 約3,500円
UQ WiMAXと通信環境はなんら変わりありません。
受付窓口がちがうだけで料金が激安になるのです。
でもネットならどこで申込んでもいいというわけではありません。
本当におすすめできるプロバイダは2つ。
月額料金が最安級のBroad WiMAX

キャッシュバックならとくとくBB

筆者が申込んだのは月額料金が最安と評判の
Broad WiMAXです。

以前キャッシュバックのキャンペーンで申込んだことがあるのですが、すぐにもらえないうえに何か月も先の手続きを覚えておくのが面倒なので、申込んだだけで月額料金が安くなるBroad WiMAXのキャンペーンを選びました。
無制限のギガ放題でも月額料金2,726円からはじめられてずっと料金が安いので総額でもUQ WiMAXよりも3万円以上も安くなるんです。

平均すると約3,500円(UQ WiMAXだと4,380円)
プランは「ギガ放題(無制限)」か「ライトプラン(7GB/月)」を選ぶだけ。
だから申し込みもカンタン!店員さんの説明も必要なし!
クレジットカードがあれば数分で申込みが完了しますよ。
 条件はネットからクレジットカードで申込むだけ
条件はネットからクレジットカードで申込むだけ
最短で即日発送!
筆者がHome L01sを申込んだおすすめプロバイダ
![]() Broad WiMAXのキャンペーンはこちら
Broad WiMAXのキャンペーンはこちら
月額料金は安くないけれどキャッシュバックが欲しいという方はとくとくBBのキャッシュバックキャンペーンがおすすめです。

業界一のキャッシュバック額なので総額ではいちばんお得と評判のキャンペーンです。
でもちょっと注意!
キャッシュバックは総額的にお得ですがデメリットもあるんです。
・キャッシュバックがもらえるのは約1年後
・期限内に手続きをしないともらい忘れてしまう
・月額料金は安くない
もらい忘れが心配な方は申込むだけで月額料金が安いBroad WiMAXをおすすめしますが、「大丈夫!キャッシュバックで申込みたい」という方はこちら
![]() とくとくBBのキャッシュバックキャンペーン
とくとくBBのキャッシュバックキャンペーン

















