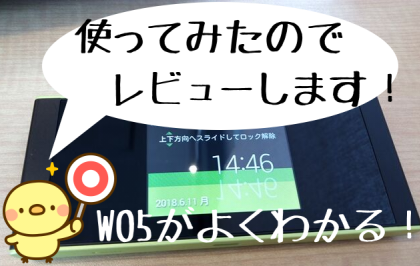
WiMAX評判の機種Speed Wi-Fi NEXT W05が届きました!
しばらく使ってみたので、わかりやすくレビューしたいと思います。
WiMAXのW05をレビューで解説!

下り速度最大708Mbpsで評判のW05!
Wi-Fiルーターではありえないほどデザインがおしゃれなのも人気のひとつです。
auでも販売されているのでauショップで見たことがあるという人も多いのではないでしょうか?
「価格.comのモバイルデータ通信のレビュー・評価」では人気ランキング1位、満足4.19と高い評価を受けています。

そんなW05の重要なポイントをおさえながら、画像付きでわかりやすくレビューしていきたいと思います。
W05を買うか迷っている方は必見です!
W05をお得に申し込むならココ!

月額が安い方がいいなら![]() Broad WiMAXのキャンペーンはこちら
Broad WiMAXのキャンペーンはこちら
キャッシュバックなら![]() GMOとくとくBBのキャンペーンはこちら
GMOとくとくBBのキャンペーンはこちら
●W05のレビュー(基本情報)
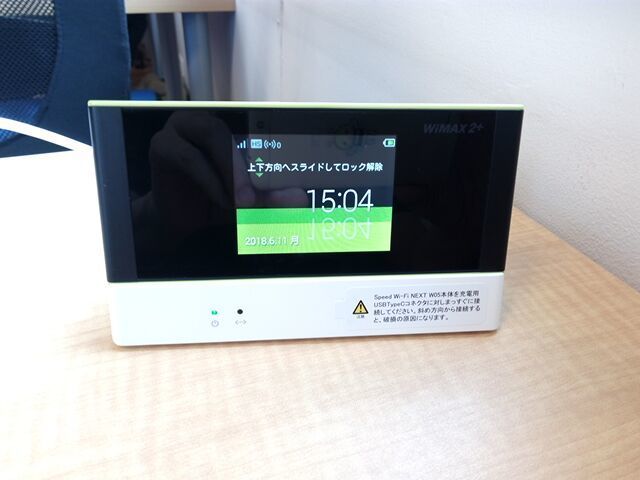
筆者が申込んだカラーはブラックライムですが、他にもホワイトシルバーがあります。

最大速度は下り708Mps、上り75Mbps
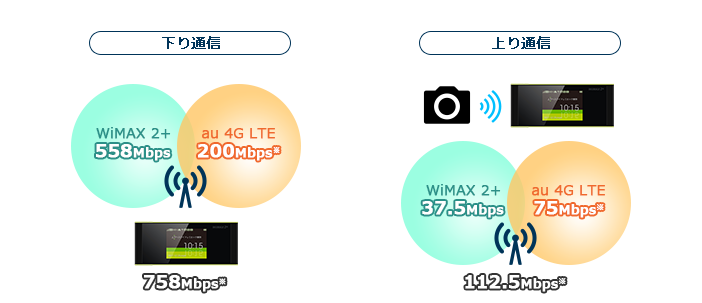
通常つかう回線はWiMAX2+ですが、オプションでauのLTE回線をつかうことによってWiMAX最速のスピードを可能にしています。

W05はauのLTEがつかえるよ!
LTEは月に7GBつかうことができるので、つながりが悪いときや遅いと感じたときに重宝するんです。

WiMAX2+回線だけでも最大速度は下り558Mbps、上り30Mbpsなので十分な速度だといえますが、地下や郊外などでもつながるLTEは強い味方なのです。
サイズ
約130×55×12.6mm
重さ
約131g
重さは一般的なスマホぐらいで、サイズはちょうど手のひらに収まるぐらいです。

連続通信時間
6時間30分からモードの設定によって、約10時間30分までなのでふつうに使っていれば余裕で1日持つぐらいの容量があります。
バッテリー容量
2,750mAh
外部接続端子
マイクロUSBよりも丈夫で充電速度も速いTypeCを採用
周波数帯域
2.4Ghzと5Ghz
最大同時接続数
10台

simフリーなので、契約期間が終わっても格安simを挿し込んで使うことも可能です。
●W05のレビュー(開封~設定)

同梱されているもの
・W05本体
・充電ケーブル(USB2.0TypeC-A変換ケーブル)
・保証書
・はじめてガイド
・ご利用にあたっての注意事項
商品が届いたらまずすること
①ICカードを入れる
②充電する
①ICカード(simカード)を取り付けます。

本体の上面のNano IC Card スロットカバーを開いてカチッと音がするまで挿し込みます。
取り外すときはカードを奥まで押し込むと、少し出てくるので引き出します。
②充電します。
W05の充電方法は3つあります。
1、コンセント
2、パソコン
3.クレードル
1、コンセントから充電する方法
W05には充電コードが同梱されていますが、これだけではコンセントから充電することができません。
USB端子なのでコンセントの変換アダプタが必要になります。
スマホで使っているアレです。

持っていなければ100均などで購入することもできます。
もうひとつは別売りのTypeC共通ACアダプタを購入するという方法です。

TypeC共通ACアダプタ01U
料金は2,970円(税込)とちょっと高めなのですが、高速充電が可能なクイックチャージ3.0という規格を採用しています。
2、パソコンから充電する方法
同梱されている充電コードだけで充電する方法です。

パソコンがのUSBポートに挿し込んで充電するのですが、パソコンの電源が入っている状態でないといけないし、充電時間もコンセントからよりもかかるので補助的なものと考えた方がよさそうです。
3、クレードルから充電する方法

別売りのクレードル(充電台)3,553円(税込)
クレードルがあれば片手で手軽に充電ができるようになります。
でも充電コードやACアダプタは付属していないので、①コンセントからの充電方法と同様に変換アダプタ、もしくはACアダプタが必要になります。
電源を入れてみました。
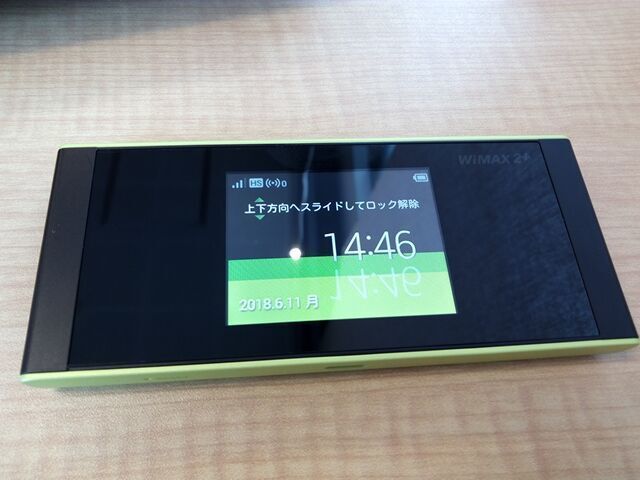
電源ボタンを約3秒長押しして電源を入れます。
この状態がロック画面になるので、操作するときは上か下へスライドすれば下の画面に移行します。

電源を切るときと再起動するときは電源ボタンを約1秒押して選択。

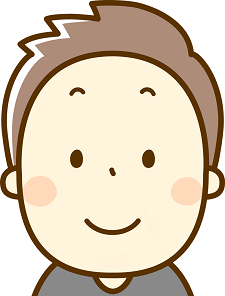
タッチパネルの反応はなかなかいいです。
WXシリーズに比べると、表示がシンプルなのですぐに操作できるようになりました。
難点があるとすると、通信モード設定です約1~2秒ほど読み込み時間がかかるということでしょうか。
でも基本的には扱いやすいです。
W05をお得に申し込むならココ!

月額が安い方がいいなら![]() Broad WiMAXのキャンペーンはこちら
Broad WiMAXのキャンペーンはこちら
キャッシュバックなら![]() GMOとくとくBBのキャンペーンはこちら
GMOとくとくBBのキャンペーンはこちら
●W05のレビュー(接続方法)
パソコンやスマホを接続する方法をレビューします。
接続方法は3つ。
1つはパスワードを手動で入力してつなぐ方法
2つ目はパスワード入力なしでワンタッチでつなぐ方法
3つ目はNFC対応のスマホをかざすだけでつなぐ方法

かんたん設定の画面から「手動設定」「ワンタッチ設定(WPS)」「NFCタッチ設定」をそれぞれ選べばOK。
端末側(パソコン、スマホ等)のWi-Fi接続画面で
手動設定
W05に表示されたパスワードを入力
ワンタッチ設定
パスワード画面でW05のWPSボタンを押す
NFCタッチ設定
端末のNFCリーダー部分をW05のNFC読み取りエリアに近づける


新しい機能がコレ!
Wi-Fi設定お引越し
これまで使っていたWi-FiルーターからSSIDとパスワードの情報を読み取って設定を引き継ぐことができる機能です。
複数の端末を同時にあたらしいWiFi(W05)に接続できるので便利です。
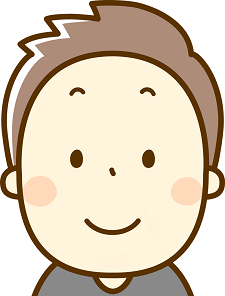
接続はカンタンです。
WPSとNFC接続は、接続するパソコンやスマホがそれに対応している必要があります。
「よくわからない・・」という人は手動でOK。
●W05のレビュー(タッチパネルでなにができる?)
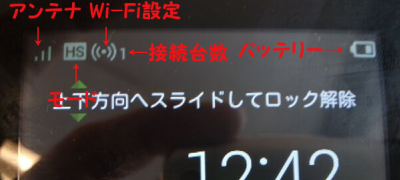
時計表示画面で確認できること
・アンテナの強さ
・通信モード
・Wi-Fi設定(2.4Ghz、5Ghz、Bluetooth)
・接続台数
・バッテリー残量
アイコンについてはメニューの「ヘルプ」から「アイコン説明」で見ることができます。

情報
SSIDや端末、認証の情報、またはアプリ「HUAWAI HiLink」でWi-Fi接続をする際のQRコードの表示、5Ghz帯を利用する際の注意事項。
オフタイマー
使用していない時間が設定した時間を超えたときに自動的に電源がオフになるように設定できます。
通信モード設定
ハイスピードモードとハイスピードプラスエリアモードの切り替えに使います。
パフォーマンス設定
ハイパフォーマンス、ノーマル、バッテリーセーブのモードの設定を行います。
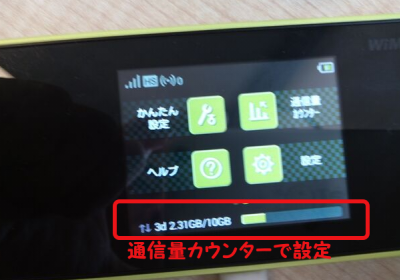
かんたん設定
端末と接続するときはこのボタンを押してからはじめます。
通信量カウンター
1カ月、または3日間の通信量を表示するための設定をします。
設定
いろんな設定がまとめられています。
ヘルプ
アイコンの説明や使い方の簡単な説明。
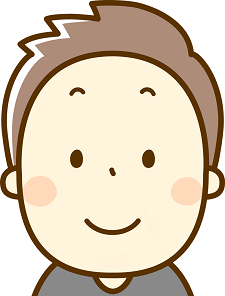
操作はカンタン!
そんなに難しいことはないので、一通りさわってみたらだいたい操作できるようになりました。
これまでもWiMAXをつかってきましたが、いろいろさわるのは最初だけ。
最初にタイマーやディスプレイの設定をすれば、あとはLTEに切り替えるときぐらい。
通信量カウンターやパフォーマンスモードは最初は気になるけれど、だんだん使わなくなってくるんです。
ちょっと残念なのはバッテリーの残量がパーセンテージで表示されないところ。
それと時計画面で「上下方向へスライドしてロック解除」が消えないのがダサい・・。
●W05のレビュー(実測を測ってみた)
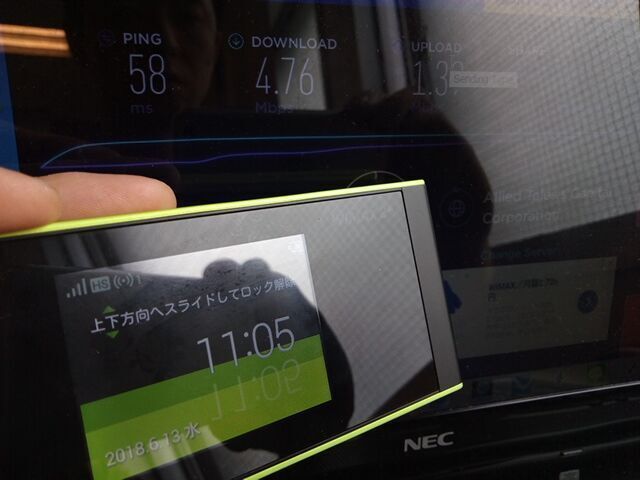
下り速度708Mbps、上り速度75Mbps
すごい速度ですが、これは理論値であって実測ではありません。
知りたいのは本当の速度、実測ですよね?
下り最大速度1Gbps の光回線でも実測は平均して30~50Mbpsぐらい。
10Mbps以上あれば超高画質の動画もサクサク見ることができるレベルなので、20Mbpsもあれば十分だといえます。
上り速度は5Mbpsもあれば問題ありません。
W05の実測はどれくらいでるのか?
ということで測ってみたわけですが、速度の計測はそのサイトによって多少の偏りもあるので、あくまでも参考程度にご覧ください。
計測するのは
①2.4Ghz
②5Ghz
③2.4Ghz(ハイスピードプラスエリアモード)
④5Ghz(ハイスピードプラスエリアモード)

W05は2.4Ghzと5Ghzの周波数帯域を選択できます。
ハイスピードプラスエリアモードとはLTEに切り替えたときのモードにです。
※クレードルをつかって有線LAN接続したときの実測は次の項目をご覧ください。
①2.4Ghz
通常いちばんよくつかう設定になると思います。
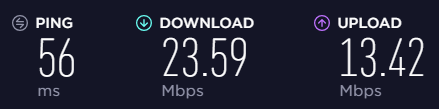
②5Ghz
2.4Ghzで遅いと感じたときなど、他の電波に干渉されにくい5Ghzに切り替えることで改善されることがあります。
電波法により場所に応じて屋内と屋外に設定しなければいけません。
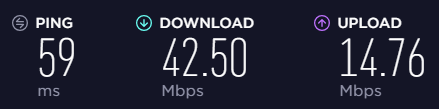
③2.4Ghz(ハイスピードプラスエリアモード)
速度が速くなるというよりはつながりやすくするためのものですが、一応測ってみました。
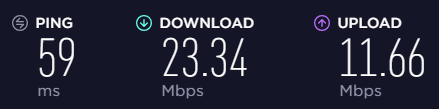
④5Ghz(ハイスピードプラスエリアモード)
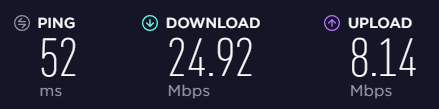
まとめると
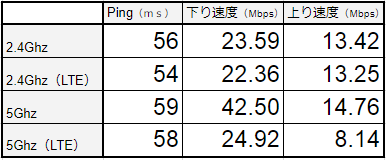
同じ時間に連続して測っていますが、多少の波があるようです。
数値的には十分だといえます。

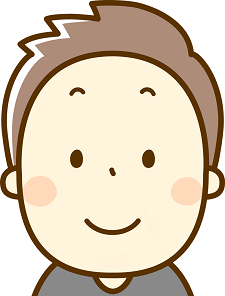
ひと昔前なら速度が1Mbpsとかふつうにありましたから、この数値で安定していたらなかなかのものです。
高画質動画を見たり、オンラインゲームをしたり、重い作業をしても困ることはないでしょう。
何回か測ってみましたが、5Ghzの方が平均して速くてたまに急激に速くなることが何回かありました。
ただ5Ghzは電波法によって屋内と屋外の設定を切り替えないといけないので、通常つかうにはちょっと面倒です。
LTE(ハイスピードプラスエリアモード)では変化があるかと思いましたが、LTEにしたからといって速度が上がるということはないようです。
W05をお得に申し込むならココ!

月額が安い方がいいなら![]() Broad WiMAXのキャンペーンはこちら
Broad WiMAXのキャンペーンはこちら
キャッシュバックなら![]() GMOとくとくBBのキャンペーンはこちら
GMOとくとくBBのキャンペーンはこちら
●W05の別売りクレードルをレビュー
クレードルとは充電台のことで、LANケーブルでパソコンやゲーム機などを有線でつないで(有線LAN接続)通信を安定させることもできます。

料金は税込で3,553円。
ほとんどのプロバイダで申し込み時に同時に申込むことができます。
まずは外観から

正面には本体と接続するType-Cの端子とランプ(緑)が2つ。
左のランプは電源が入っていることをあらわし、右のランプは端末と接続していることをあらわします。
通信しているときは右のランプが点滅します。

本体をセットすると角度ができるようになっています。
このあたりもおしゃれですよね。

後ろ面にはLANケーブルのポートと充電ケーブル(Type-C)ポートがあります。

裏面はゴムで滑り止めがついているのでコードに引っ張られてすべらないつくりとなっています。
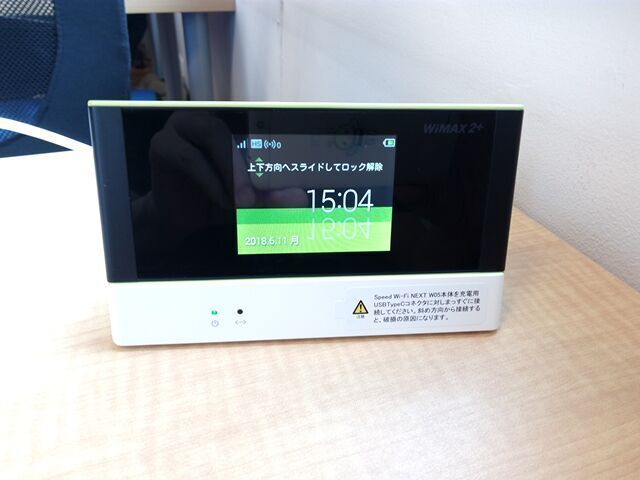
本体の設定によって、時計の画面を常時表示させることもできます。
クレードルの有線LAN接続で速度は変わるのか?
クレードルにセットして有線LAN接続の速度を測ってみました。

クレードルなしで測った結果はこうでした。
Ping 54~59ms
下り速度 22~42Mbps
上り速度 8~14Mbps
クレードルで有線LAN接続すると
2.4Ghz
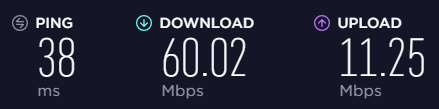
5Ghz
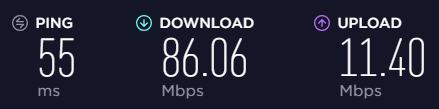
思ったよりも速度が上がりました。
とくに下り速度は2~3倍です。
LTE回線でも測ってみると
2.4Ghz/LTE
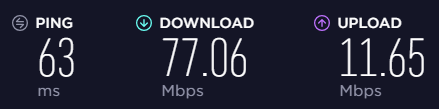
5Ghz /LTE
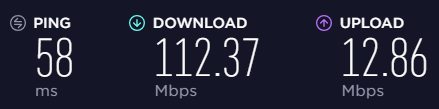
むちゃくちゃ速い!100Mbpsを超えました。
まとめると
クレードルなし
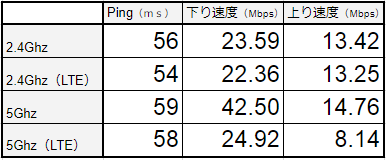
クレードルあり
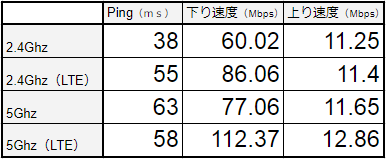
やっぱりクレードル効果はあるんですね。
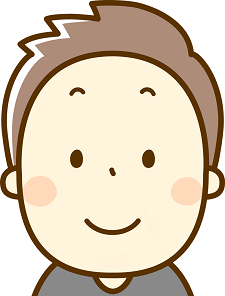
W05のクレードルはWXシリーズのようにアンテナが付いていないので、正直いうと速度アップには期待していませんでした。
でも有線LAN接続すると想像以上に速度があがってびっくりです。
実際には10Mbpsもあれば十分で、それ以上速度が上がっても体感的には何も変わらないのですが、やっぱり速いとちょっとうれしいですよね。
環境によっても効果は変わると思いますが、置時計にもなるし気になるなら買ってみるのもアリです。
充電するときは片手でセットできるのですが、けっこうしっかり接続されるのではずすときに両手を使わなければいけないのがちょっとマイナスです。
W05をお得に申し込むならココ!

月額が安い方がいいなら![]() Broad WiMAXのキャンペーンはこちら
Broad WiMAXのキャンペーンはこちら
キャッシュバックなら![]() GMOとくとくBBのキャンペーンはこちら←クレードル無料
GMOとくとくBBのキャンペーンはこちら←クレードル無料
●W05のレビューまとめ(評価・口コミ)
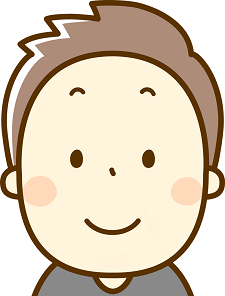
★★★★☆ 星4.5です!
届いたらすぐに高速通信でインターネットができる!
モバイルタイプだから持ち運べばスマホの通信制限を気にすることもありません。
パソコンやタブレットだって好きな場所でたのしめます。
ひと昔前の使いものにならないポケットWiFiを経験している筆者からすると、もう十分なレベルに達しているといえます。
他の機種と比較していいところは、通信が高速で安定しているところ。
家の固定回線の代わりにも十分つかえます。
つながりにくいときはauのLTEを使うことができるので、エリアに死角はないといってもいいでしょう。
そしてなんといってもデザインがすごくオシャレです。
カラーといいスリムなフォルムといい、テーブルに置いておくと人の目を引きます。
通信連続時間がWX04と比べて短いのが気になっていましたが、実際に使ってみたら余裕で1日持つぐらい使えるのもうれしい誤算でした。
デメリットは
どんなものにもデメリットというものがあるのですが、W05の場合は「自分で充電池の交換ができない」ということと「通信制限がある」ということです。
とはいってもそんなに気にするものではありません。

スマホだって充電池の交換ができないのがふつうだし、通信制限だって3日間で10GBを超えたときに数時間、速度が制限される程度で、まったく使えなくなるわけではないからです。
ほとんどの人がたいしたデメリットと感じることもない程度でしょう。

現在85機種中の人気ランキングで1位というのが、その実力の高さを物語っていますよね。
通信系のレビューってけっこう厳しい人が評価してるので、信憑性があるんです。
●W05を激安で申込める!おすすめプロバイダ

人気の機種W05を申込もうと決めた!
でも家電量販店やUQスポットで申込むのはおすすめできません。
auユーザーだからauショップで申込もうという人も間違いです。
理由はこちら![]() auユーザーがW05をお得に申し込む方法
auユーザーがW05をお得に申し込む方法
UQ WiMAXの販売代理店であるインターネット会社から申込むのが正解です!
UQ WiMAXとまったくおなじ通信環境(エリア・速度)なのに料金だけ激安で申込むことができるんです。
UQ WiMAX
「料金を安くしてもいいから、WiMAXのユーザーを獲得してね。」
代理店のプロバイダはユーザー獲得数によってUQ WiMAXから報奨金がもらえるので、限界まで料金を安くできるというわけです。
つまり人気のプロバイダほど料金が安くなるということになります。
筆者が選んだプロバイダはBroad WiMAX!
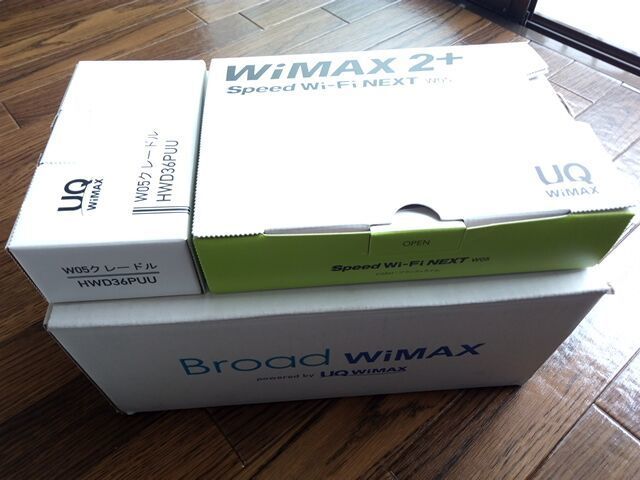
初期費用18,857円割引というキャンペーンなのですが、実際にはUQ WiMAXより3万円以上も安くなって、月額料金を計算したら最安値だったからです。
無制限プラン「ギガ放題」の月額料金

UQ WiMAXやau、家電量販店で申込むと4,380円のギガ放題がこの料金になります。
4,380円 → 平均すると約3,500円
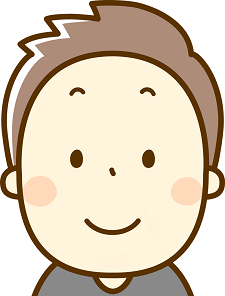
キャッシュバックだともらえるのは1年後だしもらい忘れがこわいんです。
手続きも面倒なので、申込むだけで月額料金が激安のBroad WiMAXのキャンペーンを選びました。
W05を月額料金最安のプロバイダで申込むなら
![]() Broad WiMAXのキャンペーンはこちら
Broad WiMAXのキャンペーンはこちら
約1年後でもいいからキャッシュバックのもらえるキャンペーンで申込みたい!
というあなたには「とくとくBB」がおすすめです。

とくとくBBは業界一の高額キャッシュバックなので総額で見ると最安値になります。
でもキャッシュバックをもらうには注意が必要なんです。
・11か月後に届くメールをチェックし忘れない
・メールが届いたら期限までに手続きを済ませる
単純なことですけど、もらい忘れる人が結構多いみたいなんです。
自信があるならGO!
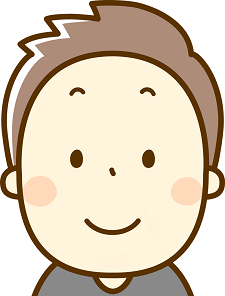
筆者も以前とくとくBBで契約していましたが、キャッシュバックで選ぶなら料金的にもサービス的にもとくとくBBで間違いありません!

















